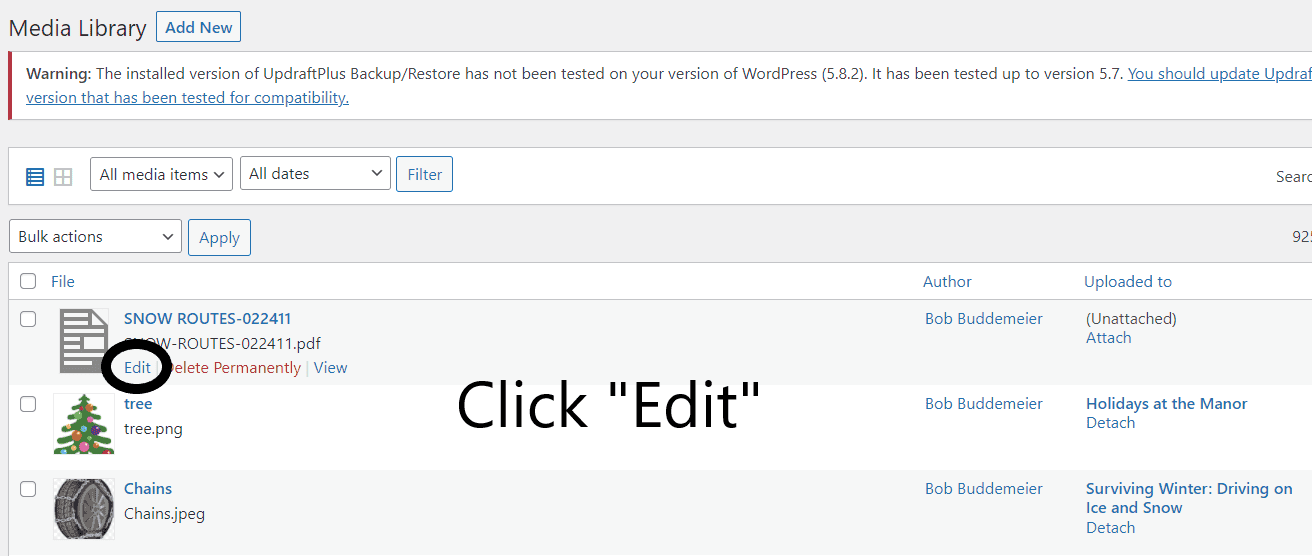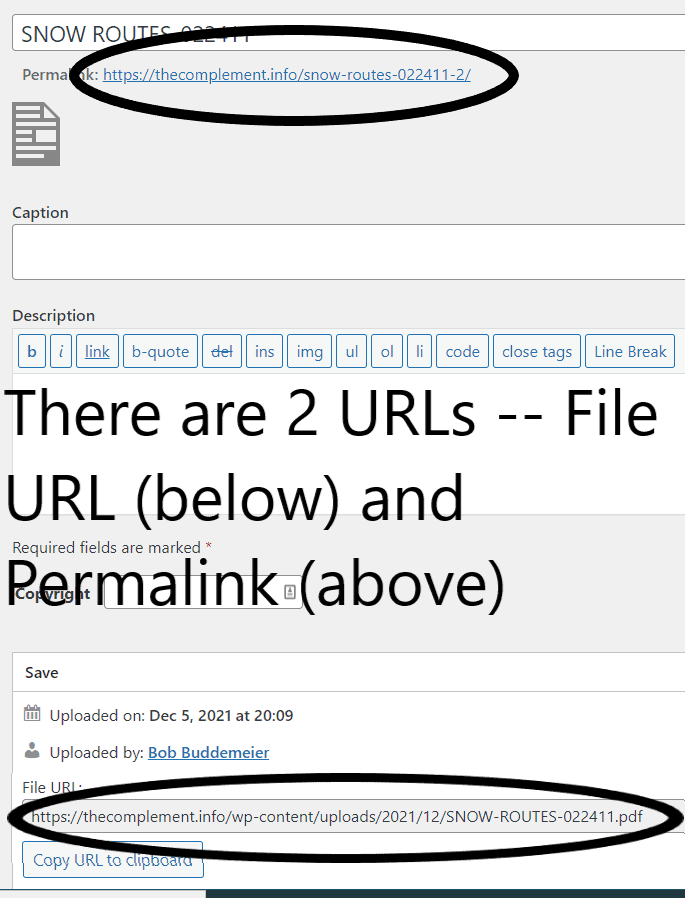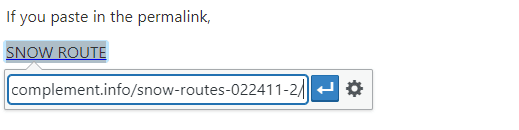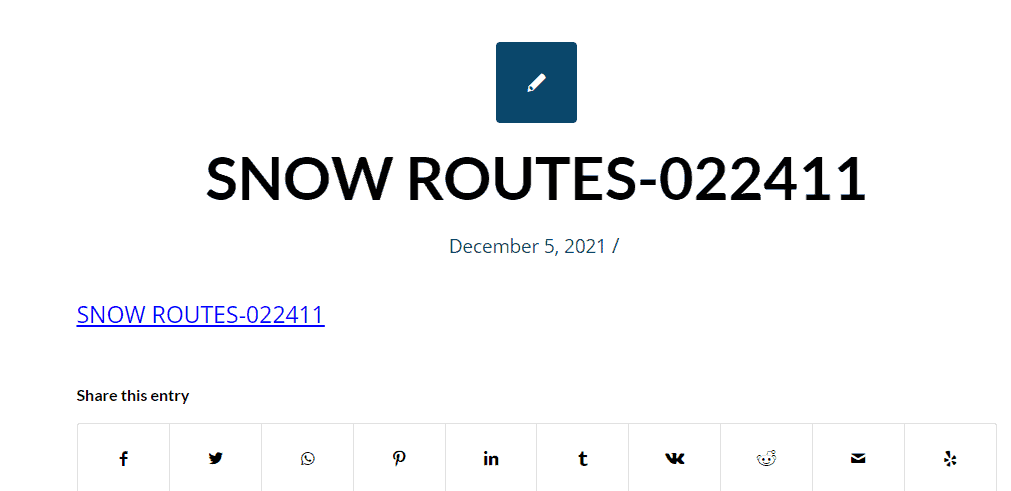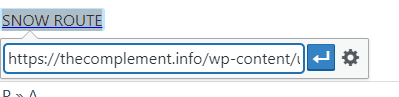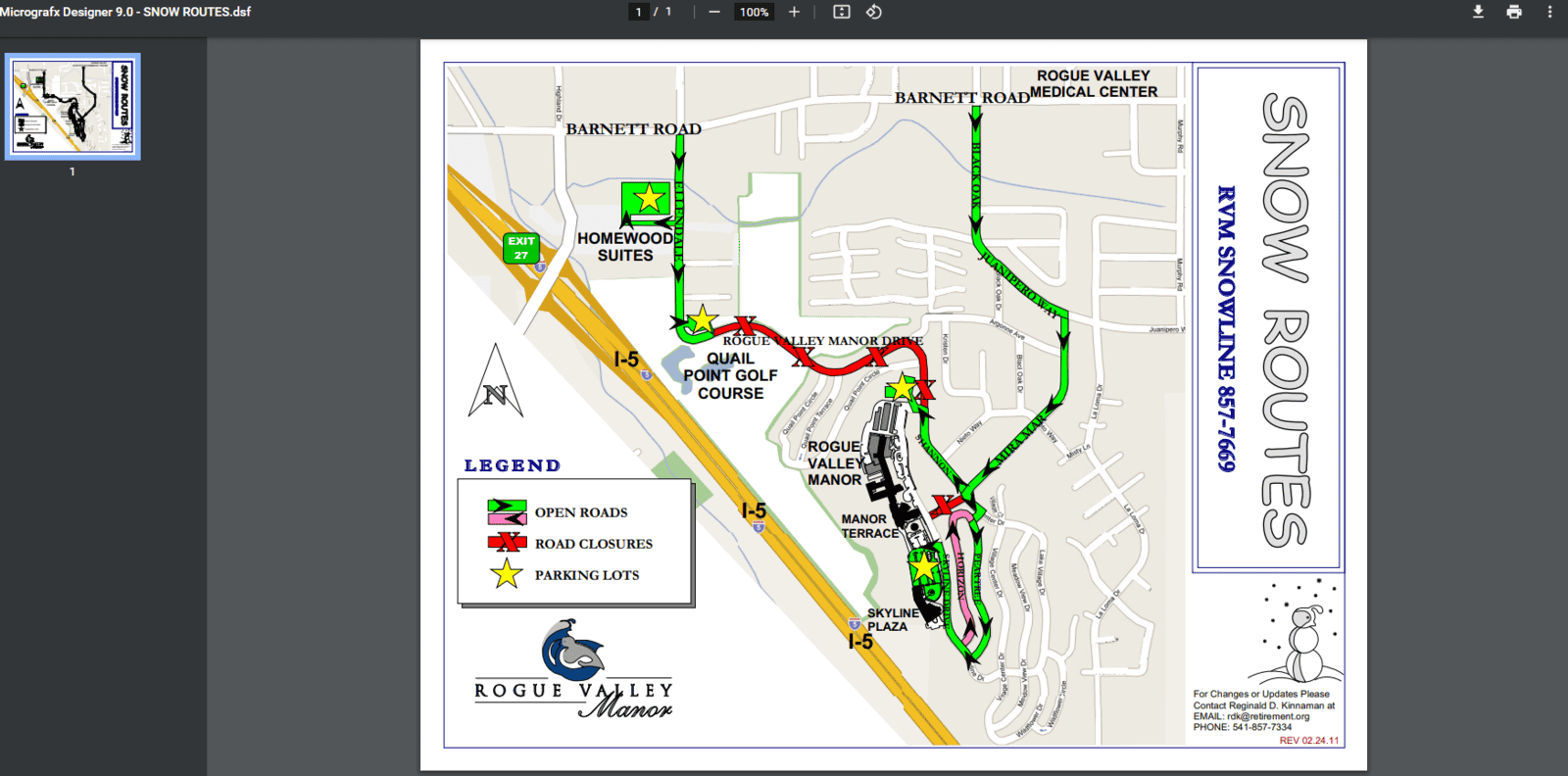WordPress Basic How-to Guides
These are guides to some of the basic steps in using the Default Editor of WordPress
Basic WP Posting View/Download PDF
Inserting images View/Download PDF
Media Library View/Download PDF
Links and URLs View/Download PDF
Categories View/Download PDF